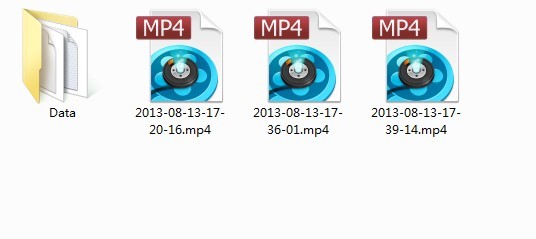The rich video and movie content on History.com fascinates hundreds and thousands of viewers to it. From history videos, TV shows, full episodes and games, one can learn quite a lot from American development during all ages.
As a RTMP Recorder, Streamingstar Video Capture supports RTMP protocol recording and can download videos on History.com that using RTMPE transfer protocol. Streamingstar Video Capture is an easy way to capture all movements on your PC screen and then transfer the captured dynamic video clips to high quality mp4 video file.
It really is a perfectly appropriate way to copy History.com video that not easy to be captured by other tools. Sometimes, the so-called history video downloader can only grab and extract ads from website and is unable to download the real video from history, which might waste a lot of time and money.
With it, you could take the captured online video to everywhere without internet, especially when you need some video clips from history.com for school project, company project and more.
How to capture videos from History.com?
1. Download and install Streamingstar Video Capture
2. Make sure “Record Audio” is checked in “Option”

3. Check “Mark Video Window” to manually adjust and customize the proper size of video mode. You can capture the whole screen or just a part of it.
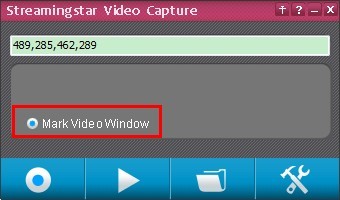
4. Click “Accept” on the top left corner to confirm the size of video frame.

5. After the region is set, click the “Screen Capture” button and the recording window quickly highlighted, the video and sound from speakers will be immediately captured and recorded.
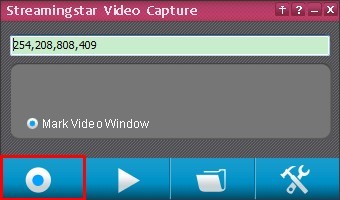
6. When recording finishes, just turn of the application by clicking “Screen Capture” button again. And the file will be saved to MP4 in the default folder. If you click “Play” button, the latest captured screen video is about to play with your default video player instantly.